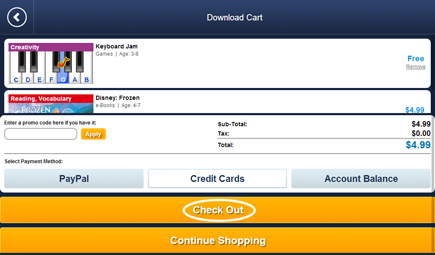Using the InnoTab® MAX App Store, Learning Lodge™
Introduction
The Learning Lodge app allows you to find all available downloads for your InnoTab® MAX. To browse what is available in the Learning Lodge, go to Parental Controls and touch the Learning Lodge icon on the Parental Controls desktop.
Learning Lodge Home Page
When you enter the Learning Lodge, you will be taken to the home page. On this page, you can find featured apps such as new releases, top downloaded apps, and apps recommended for you.You can browse the page just like a web page on a tablet. Simply touch and drag up and down to scroll the page. Touching and dragging left or right on any category will scroll the list of apps left and right.
When you see the “View All” option available on any of these categories, you can touch it to show all the apps in that category.
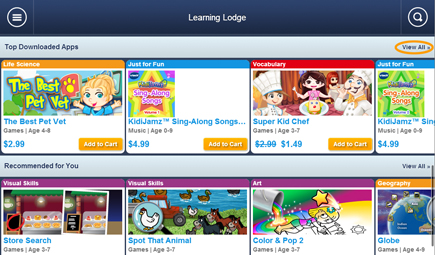
Browse by Content Type
To help you navigate the Learning Lodge library easier, there are custom search and filter tools available.To browse a list of downloads available for each specific content type, touch the menu icon (represented by 3 horizontal lines) at the top left. Choose from Software Downloads, Learning Apps, Reading, Videos, Music or Learning App Bundles in the menu to browse available downloads under each content type.
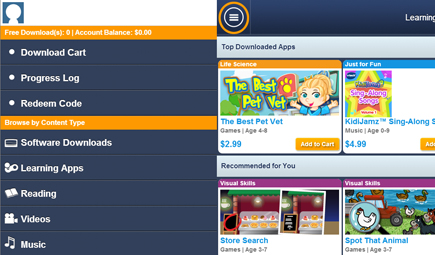
Custom Search Tool
To perform a search, simply touch the magnifying glass icon on the top right, type in your search term and touch the “Search” button to begin a search.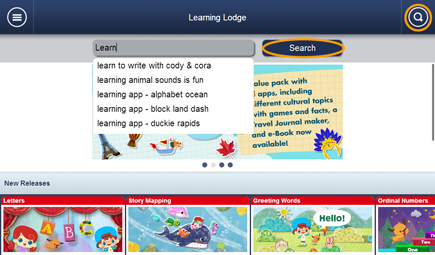
Filter Tool
When there are many items within a list, you can use the filter tool to help narrow down the selection. Click on the Filter Tool icon (when available) on the screen that comes up. Select the filters you would like to use and click “Apply” to apply the selected filter condition.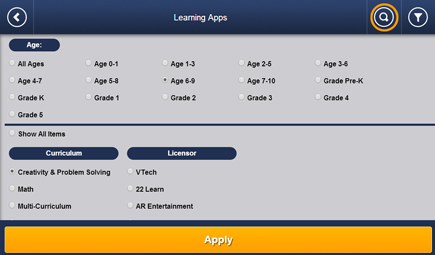
Learn More About a Download
Touch any of the items in the list to learn more about them. You can find preview movies, screenshots or music clips depending on the type of content.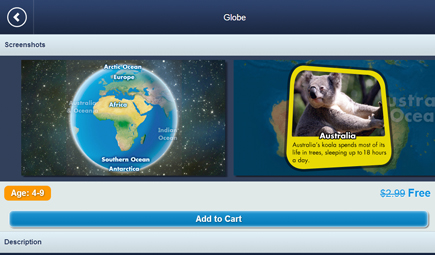
Download Cart
When you see an item you like, you can press the “Add to Cart” button to put it into your download cart. Note: If you have free downloads available and if the content can be redeemed for free, a “Free” button will replace the “Add to Cart” button.Once you’ve added something to the download cart, you can use the “Remove” button to remove it from your cart.
Depending on the payment method you choose, you may be asked to provide your Learning Lodge account password to verify your identity.
If you wish to browse more, click the “Continue Shopping” button to go back to the store.