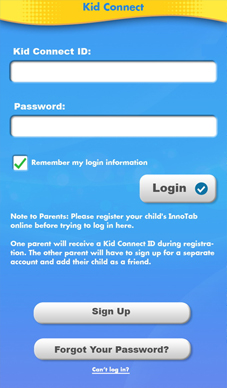Getting Started with Kid Connect
Introduction
VTech Kid Connect lets kids send and receive messages with the InnoTab®. Messages can be sent from one InnoTab® to another or from an InnoTab® to a smartphone that has the Kid Connect app installed. This tutorial will take you through the process of setting up Kid Connect step by step.Step 1: Register the InnoTab® & Sign Up for a Kid Connect Account
The first time you turn on your InnoTab®, follow the on-screen instructions to register your device with a Learning Lodge account. As part of this registration process, the system will guide you to set up a Kid Connect account. The system will use your email address as your Kid Connect ID, and your Parent Account password as your Kid Connect password. In order to allow family and friends to add your child to their Friends List, you will need to give them both your Kid Connect ID and your child's Kid Connect Username, so make sure to remember them.
Under the Children's Online Privacy Protection Act (COPPA) rules, you are required to give your consent to the privay policy by processing a small transaction fee of $0.50 using a valid credit card. Touch "Next" to continue and follow the instructions on the screen to complete the verification process.
(For help with registration, please see the How to Register the InnoTab® MAX tutorial.)
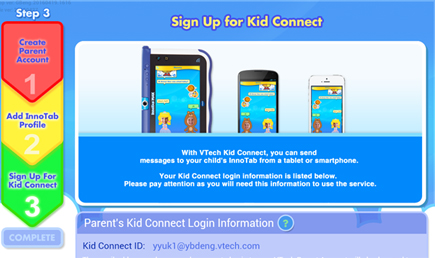
Step 2: Install Kid Connect on Your Smartphone

Download and install the Kid Connect app on your smartphone or tablet. You can find it by searching for "VTech Kid Connect" in the App Store (for Apple users) or Google Play (for Android users). Download the Kid Connect version that matches the country you are living in and your language. The country and language are indicated by a code on the icon and the app name (e.g. "en-US" for "US English").
Or click one of the links below:
Or click one of the links below:
- iPhone® and iPad® users, please visit: https://itunes.apple.com/us/app/vtech-kid-connect-us-english/id1177903750
- Android™ users, please visit: https://play.google.com/store/apps/details?id=com.vtech.mobile.kidconnect.useng
Step 2: Install Kid Connect on Your Smartphone
Launch the app and log in with your Kid Connect ID and password. Then, follow the steps to create an avatar. You can also create an avatar and nickname for your child in the smartphone Kid Connect app.You are now ready to use VTech Kid Connect to send messages to your child. If you want your child to be able to exchange messages with someone else, you will need to add those other people to your child's contact list. For details on how to manage your child's contacts, see the tutorial, Managing Kid Connect Contact Lists.
Note: Only one parent will receive a Kid Connect ID during InnoTab® MAX registration. If a second parent also wishes to join Kid Connect, they should install the app on their smartphone and click the Sign Up button on the login page to sign up for a separate Kid Connect account.They will then need to add their child as a friend.