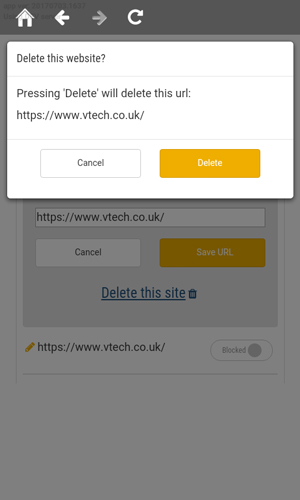How do I add or remove websites from the KidiBuzz™ Web Browser?
The KidiBuzz™ Web Browser allows access only to pre-approved sites. Although VTech makes every effort to create a kid-friendly browsing experience, Vtech does not maintain these third-party sites, so enabling the Web Browser could allow your child to access content that is not intended for children.
You can customize the sites your child is allowed to visit by adding sites of your own or blocking sites from the VTech Approved Content list. Follow these steps to customize your child's site list.
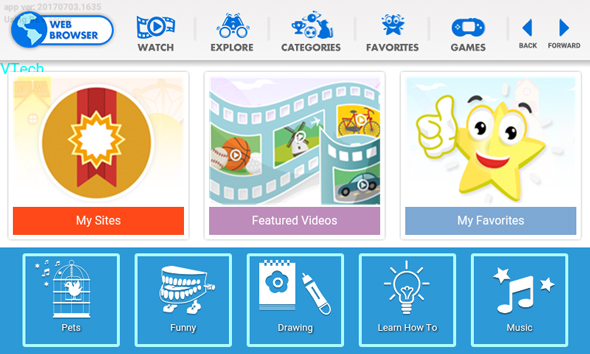
You can customize the sites your child is allowed to visit by adding sites of your own or blocking sites from the VTech Approved Content list. Follow these steps to customize your child's site list.
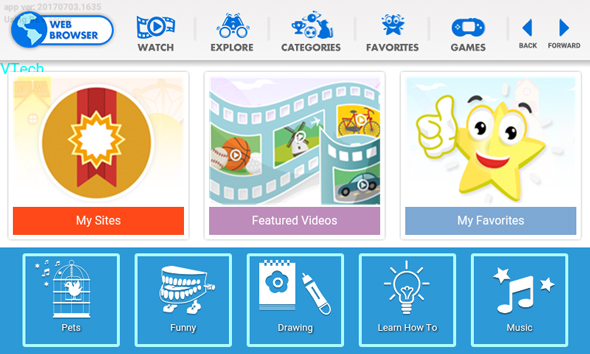
To access Parent Settings:
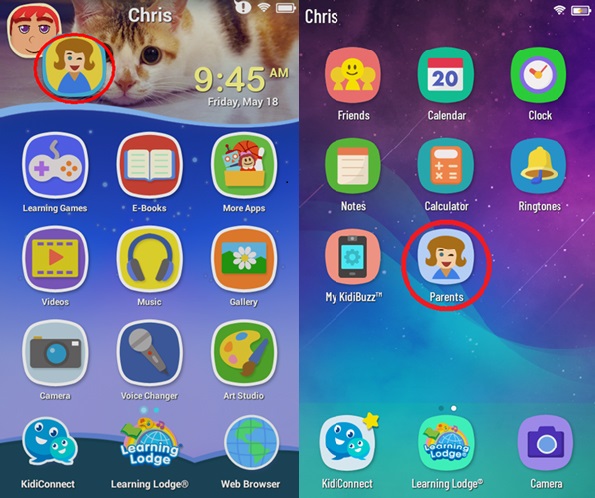
Original Kidibuzz™ System:
First, touch the avatar in the upper left corner of your child's Home screen, then touch the Parents icon to enter Parent Settings.Kidibuzz G2™ System:
First, swipe to the second page of your child's Home screen, then touch the Parents icon to enter Parent Settings.
First, you must turn on the web browser in App Settings to enable your child to access to the browser.
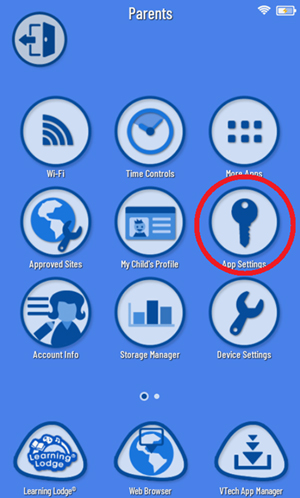
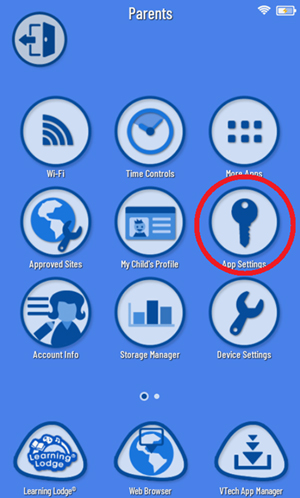
Tap the check mark next to Web Browser to enable it, then tap Continue on the pop-up that appears.
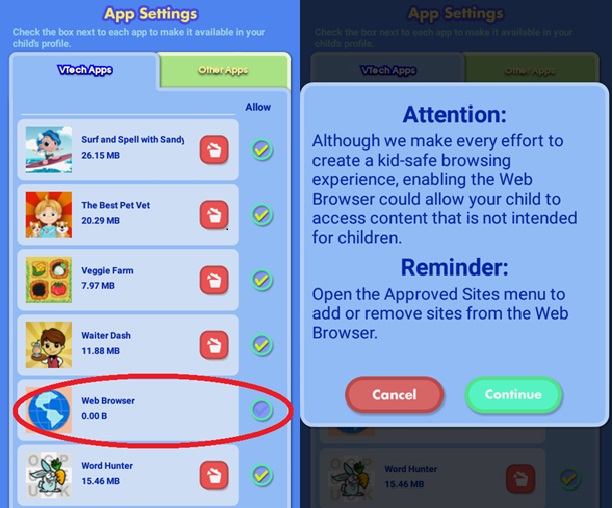
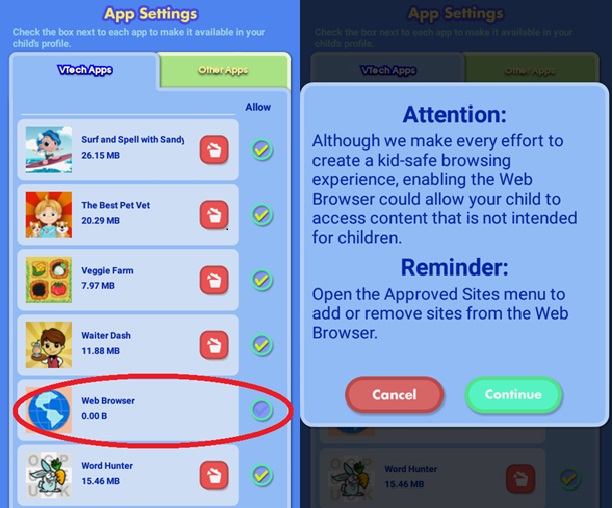
Next, press the Home or Back buttons to return to Parent Settings and select "Approved Sites."
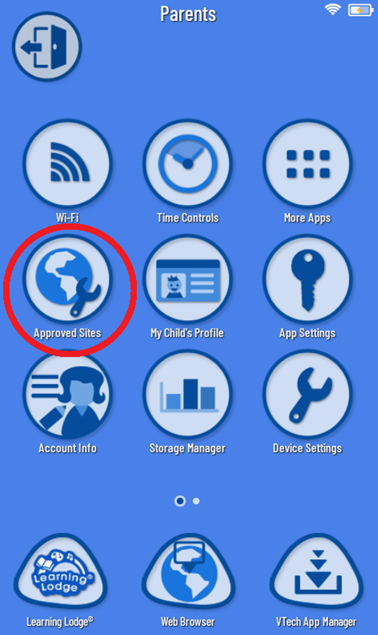
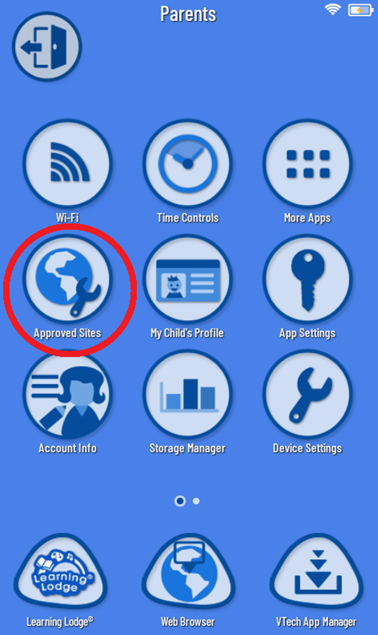
This will open the Web Browser Settings page. You can see all the VTech-approved sites here under the "VTech Approved Content" tab.
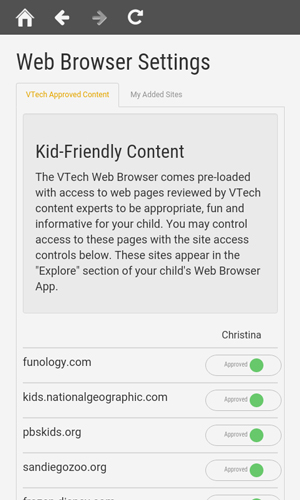
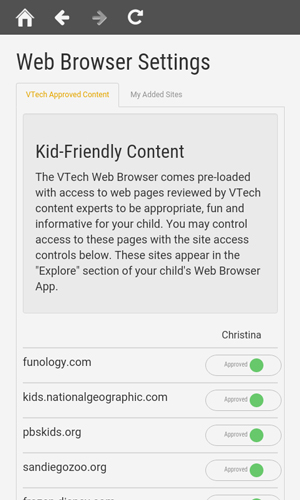
To block one of the pre-approved sites, just touch the green circle next to it. The circle will turn to grey indicating that the site has been blocked.
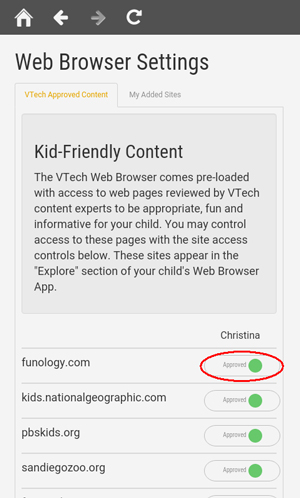
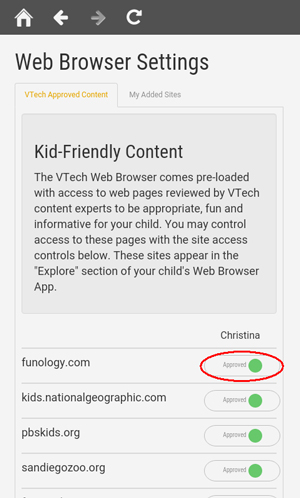
If you want to add a new website to your child's approved list, touch the "My Added Sites" tab. Then touch the "Add Website" button.
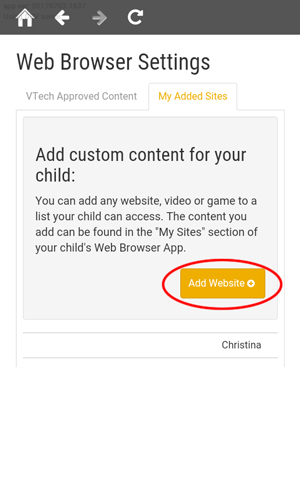
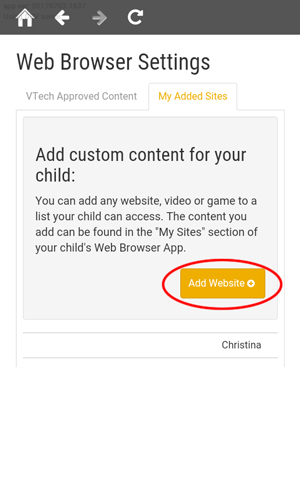
Enter the URL of the site you want to add on the next page. Touch the "Add URL" button when you're done.
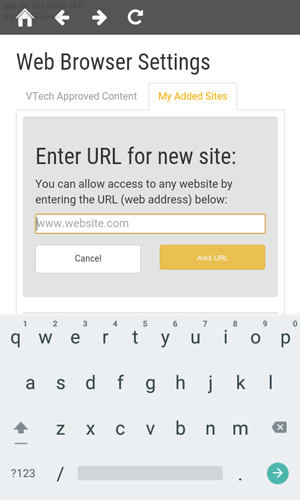
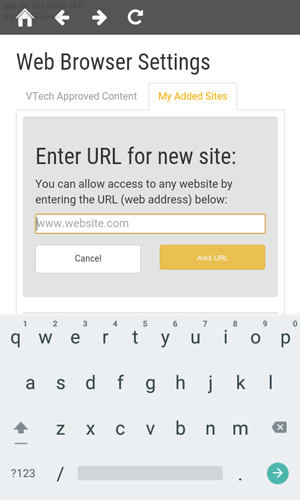
A message will appear asking if you want to grant access to the entire site or just to the specific page you entered.
If you grant access to the entire site, your child will be able to access all pages within that domain. For example, if you add a link to an article about volcanoes from Discovery Kids and choose "Limited Access", your child will only have access to that article. If you allow your child full access, they will be able to view all content from the Discovery Kids site.
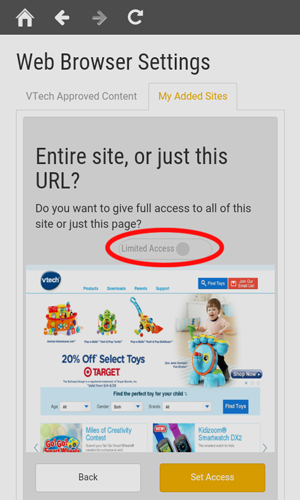
If you grant access to the entire site, your child will be able to access all pages within that domain. For example, if you add a link to an article about volcanoes from Discovery Kids and choose "Limited Access", your child will only have access to that article. If you allow your child full access, they will be able to view all content from the Discovery Kids site.
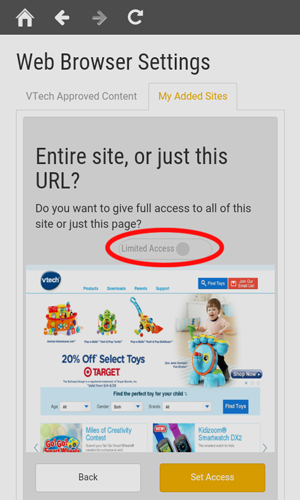
Next, add a label if you want to change how the site will be named in your child's Web Browser app.
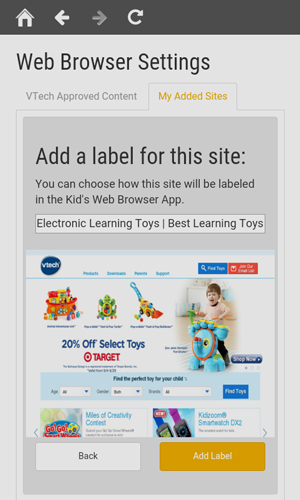
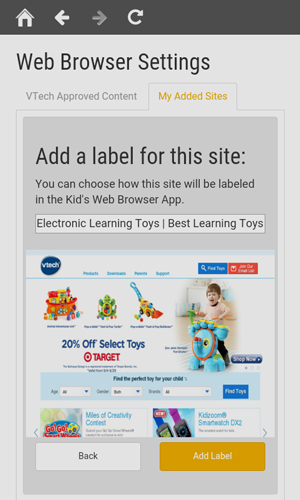
Once the website is added, it will appear in the "My Sites" section of your child's Web Browser.
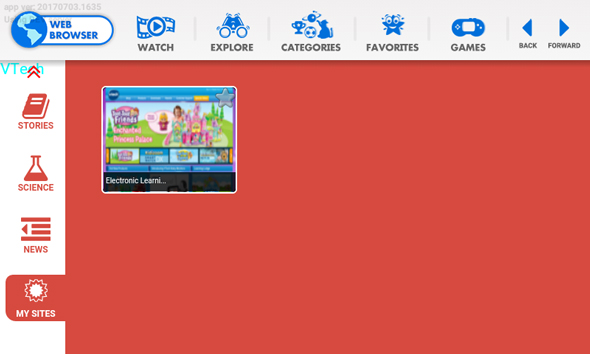
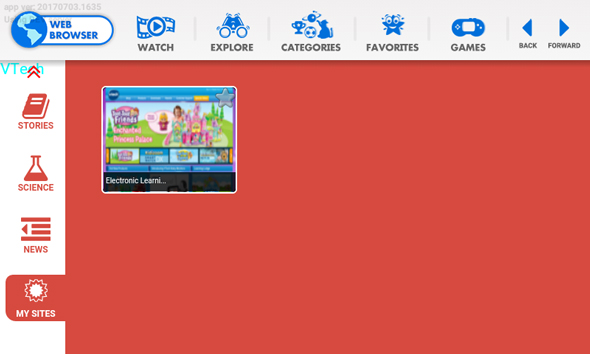
If you want to edit a website you added later on, go to the "My Added Sites" tab and touch the pencil icon next to the site address.
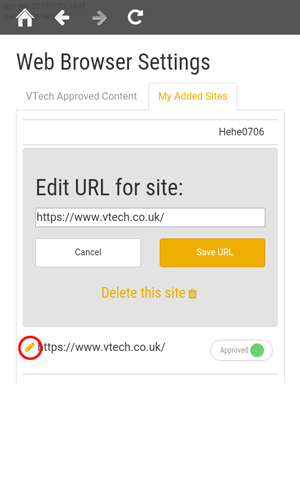
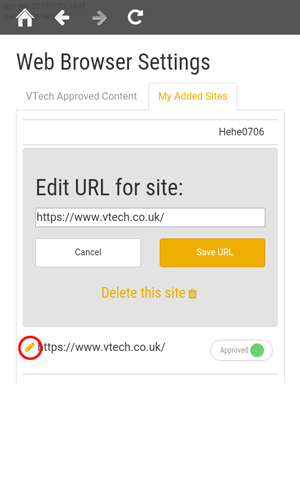
To delete a site, touch the pencil icon then touch "Delete this site".
Note: You can only edit or delete the websites you add. The pre-approved sites selected by VTech can not be deleted.
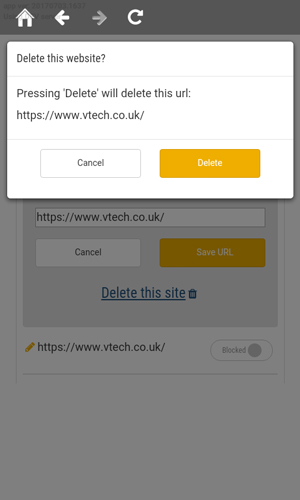
Note: You can only edit or delete the websites you add. The pre-approved sites selected by VTech can not be deleted.