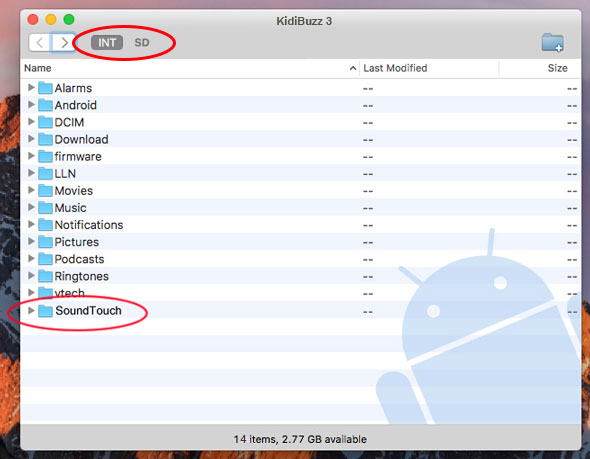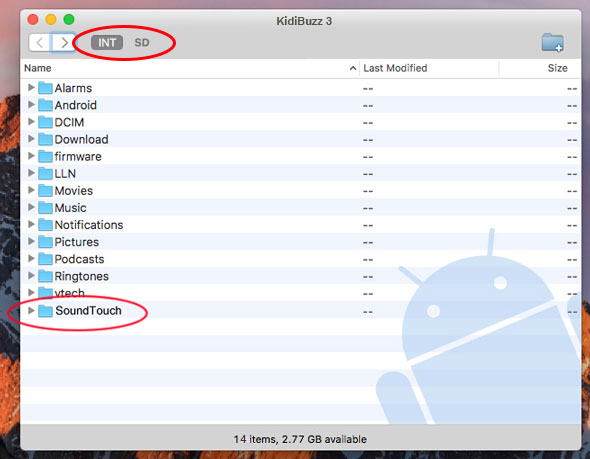How do I transfer files from my KidiBuzz™ 3 to a computer?
You can transfer the photos and videos you take with the camera or voice recordings you make with the voice changer to your computer.
First, connect the KidiBuzz™ 3 to your computer with the included USB cable. Then, follow the instructions below that are appropriate for your computer.

First, connect the KidiBuzz™ 3 to your computer with the included USB cable. Then, follow the instructions below that are appropriate for your computer.

PC
Once your device is connected, the AutoPlay window should open to ask what you would like to do with this device. Choose the option to "Open device to view files".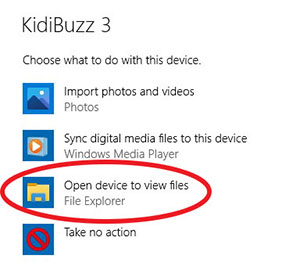
Select "INT" to see all the folders in the internal storage of the device. Or select "SD" to view files on a microSD card.
Note: If you have a microSD inserted, by default, your photos and videos will be saved there.
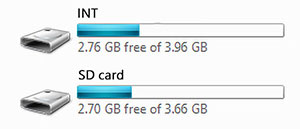
Note: If you have a microSD inserted, by default, your photos and videos will be saved there.
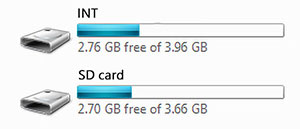
If you're looking for photos or videos, open the folder labeled "DCIM", then open the folder called "Camera" inside that.
Copy your photos or videos by dragging them from the Camera folder to your computer.
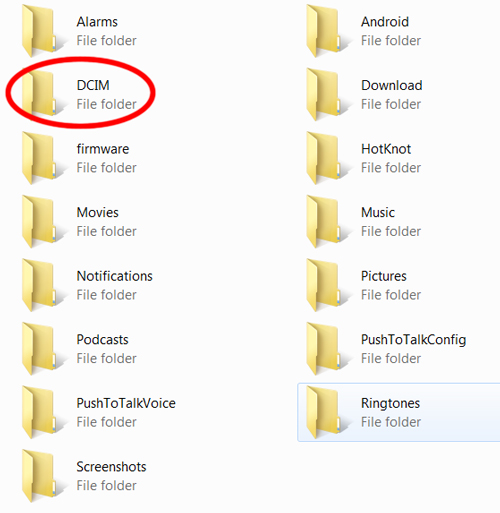
Copy your photos or videos by dragging them from the Camera folder to your computer.
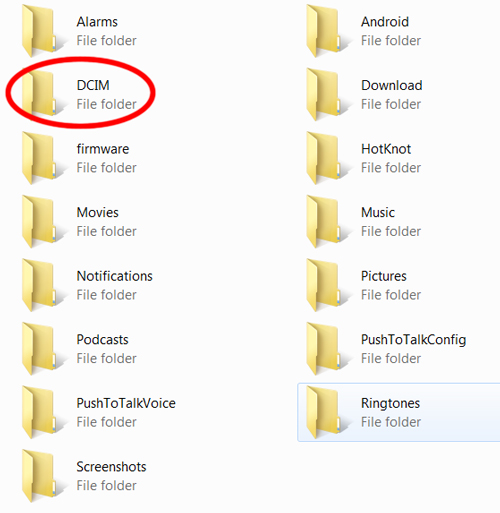
Voice files you've recorded in the Voice Changer app can be found inside the folder labelled "SoundTouch". (This folder is only available in the internal storage - not on the microSD card.) Copy the files by dragging them onto your computer.
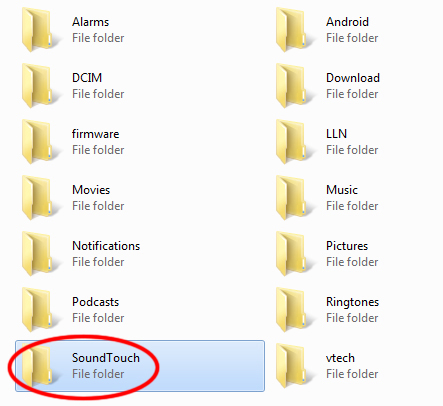
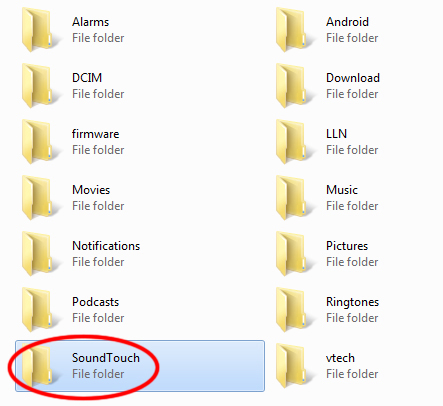
Once you've copied the files you want, make sure to eject your device before disconnecting your KidiBuzz™ 3. To do this, just click the Safely Remove Hardware icon on your taskbar, then select the KidiBuzz™ 3. You'll get a notification that it's safe to remove the hardware. You can then unplug your device.
Note: You may not see an Eject option if you are using Windows 10 or later. In this case, it is safe to disconnect the device directly.
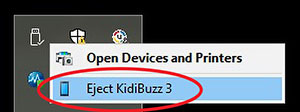
Note: You may not see an Eject option if you are using Windows 10 or later. In this case, it is safe to disconnect the device directly.
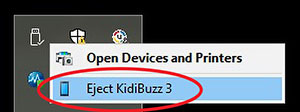
Mac:
To transfer music from a Mac, you'll first need to download the free Android File Transfer application from https://www.android.com/filetransfer/Click the "Download Now" button to save the file to your computer and then follow the instructions on the website to install the application.
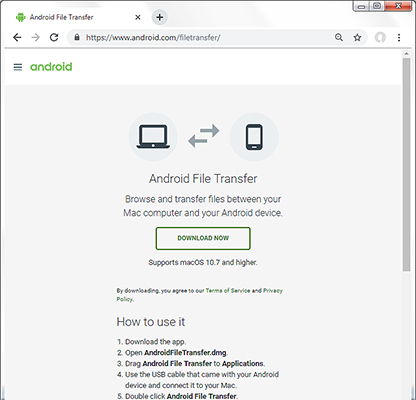
Once it finishes installing, launch the Android File Transfer app and you will see a list of all the files on your KidiBuzz™ 3 system.
Select "INT" to see all the folders on the device or select "SD" to view files on a microSD card.
Note: If you have a microSD inserted, by default, your photos and videos will be saved there.
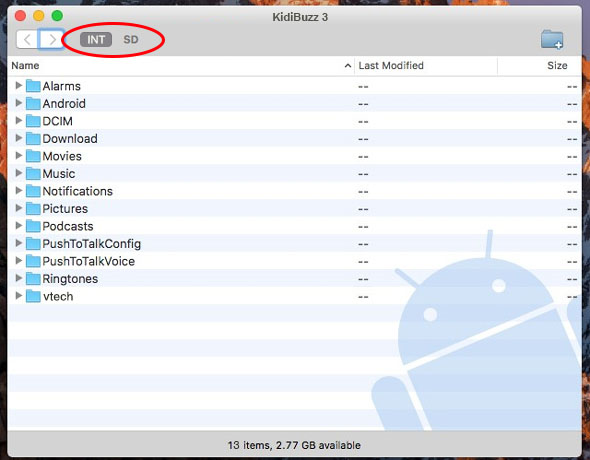
Select "INT" to see all the folders on the device or select "SD" to view files on a microSD card.
Note: If you have a microSD inserted, by default, your photos and videos will be saved there.
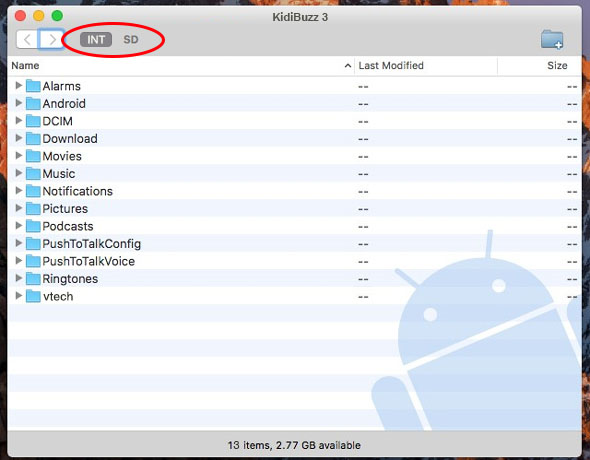
If you're looking for photos or videos, open the folder labeled "DCIM", then open the folder called "Camera" inside that.
Copy your photos or videos by dragging them from the Camera folder to your computer.
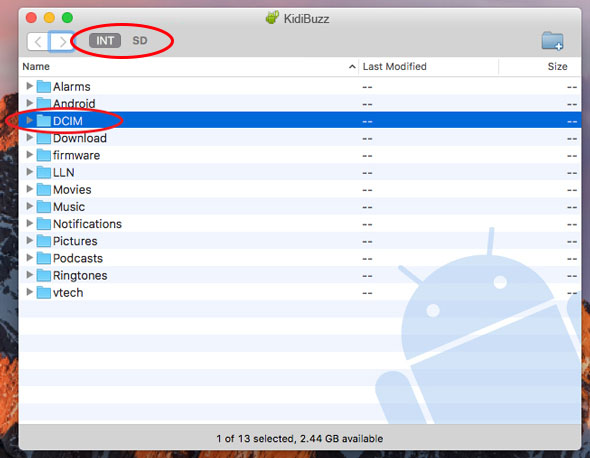
Copy your photos or videos by dragging them from the Camera folder to your computer.
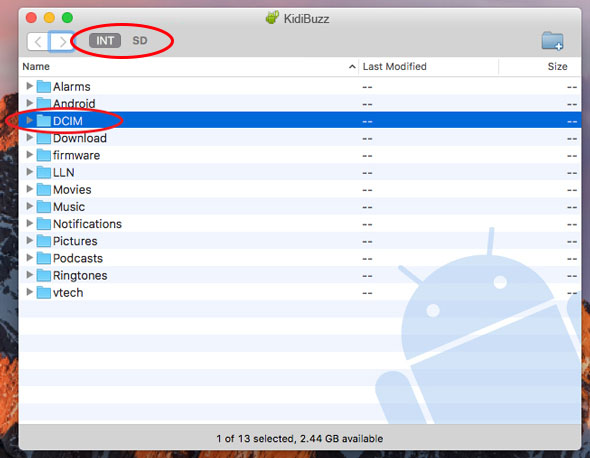
Voice files you've recorded in the Voice Changer app can be found inside the folder labelled "SoundTouch". (This folder is only available in the internal storage - not on the microSD card.) Copy the files by dragging them onto your computer.