Message "System Problem Found" Appears on Your MobiGo® Screen
Step 1
If you get the error message "System Problem Found", please connect your MobiGo ® to Learning Lodge™ to resolve the problem.
Step 2
Use the USB cable to connect your MobiGo ® to the computer. To connect the MobiGo ® , first open the USB door cover on the bottom of the unit, and insert the small end of the USB cable.
Step 3
Connect the other end of the cable to your computer's USB port.
Step 4
Make sure that your computer is connected to the internet, and turn the MobiGo ® on. Learning Lodge™ will automatically launch.
Step 5
Learning Lodge™ will automatically begin to download an update to the MobiGo ® firmware. Do not disconnect the MobiGo ® while the update is downloading.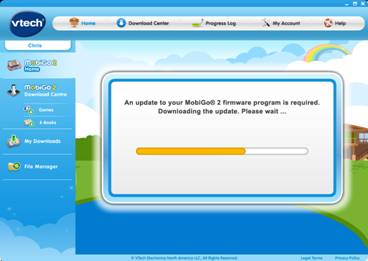
Step 6
Once the download is finished, disconnect the MobiGo ® . The console will restart, and you'll see the message "Firmware updating" on the MobiGo ® screen. Do not turn the power off while the firmware is updating.
Step 7
When the update is complete, the system will restart. Your MobiGo ® should now be working again.



